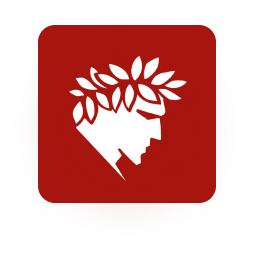روش کار با تاچ بار مک بوک پرو های تاچ بار جدید اپل
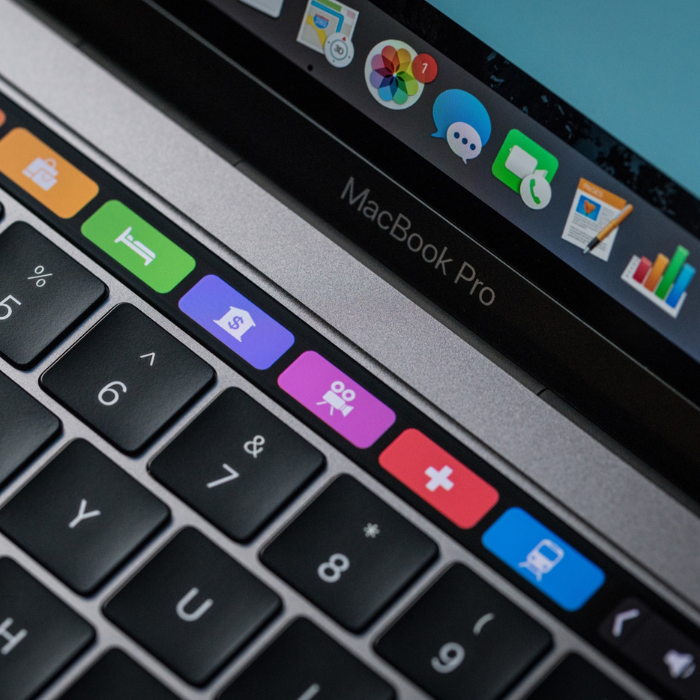
امکانات نوار تاچ بار مک بوک پرو و قابلیت های آن و روش کار با تاچ بار مک بوک پرو اپل
تاچ بار به نوار فانکشن ردیف بالای کیبورد مک بوک پروهای جدید اپل گفته میشود که حالا از یک ال سی دی به جای دکمه در آن استفاده شده تا برای کاربر دسترسی ها و قابلیت های داینامیک و قابل تغییر با دامنه کاربرد بسیار بالا ایجاد کند.
در تاچبار مک بوک های جدید اپل حالا شما میتوانید از ایموجی ها، دایال پد، اعداد و علائم و سمبل های بسیار متنوع و بدون محدودیت استفاده کنید و همچنین در برخی اپلیکشین های اپل که قابلیت پشتیبانی گسترده تری از تاچ بار را دارند ، لوگوی اپلیکیشن را به سمت تاچ بار درگ کنید تا دکمه ها و علائم مربوط به آن اپیکیشن در نوار تاچبار قرار گیرد و برای سرعت بیشتر و دقت بیشتر، ابزار آن نرم افزار همیشه دم دست شما باشد.
تاچ بار در بالای کیبورد مکبوک پروی شما، بر مبنای اپلیکیشن هایی که ازشون استفاده می کنید، تغییر میکنه. و کلید های میانبر و کنترل هارو در به راحتی در دسترستون قرار میده. زمانی که مکبوک پروتون رو روشن می کنید، نوار کنترل رو به صورت اتوماتیک میبینید. که در سمت راست تاچ بارتون به نمایش در میاد. نوار کنترل، شامل چند دکمه آشنا، مثل نور صفحه، صدا، میوت و سیری میشه. این گزینه ها فارغ از اینکه از چه اپلیکیشنی استفاده می کنید، همیشه در دسترس هستند.
شما میتونید روی گزینه های صدا و نور کلیک کنید، و اسلایدر رو به سمت راست یا چپ بکشید تا به تنظیمات دلخواهتون برسید. زمانی که کارتون تموم شه، به هر جایی بیرون اسلایدر کلیک کنید یا چند ثانیه صبر کنید تا به نوار کنترل برگردید. برای دیدن گزینه های بیشتر، روی پیکان کلیک کنید. حالا میتونید پخش رسانه و نور کیبورد رو هم کنترل کنید. زمانی که کارتون تموم شد، روی گزینه ضربدر که سمت چپ تاچ بار هست کلیک کنید. با توجه به کاری که می کنید یا اپلیکیشنی که استفاده می کنید، تاچ بار به صورت اتوماتیک تغییر میکنه تا مرتبط ترین ابزار هارو به انگشتان شما نزدیک کنه.
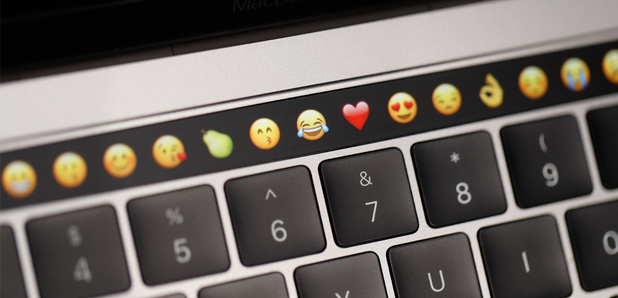
بیاید ببینیم که توی Finder، تاچ بار چطور میشه.
توی فایندر میتونید گزینه هایی رو برای سازماندهی فایل هاتون ببینید. زمانی که کارتون تموم شه، روی ضربدر دست چپ بزنید. برای ارسال یک فایل یا فولدر، روی دکمه Share بزنید. و بعد انتخاب کنید که چطور میخواید اون رو به اشتراک بگذارید. همچنین میتونید روی گزینه Tag بزنید، تا به یک آیتم، برچسبی رو اضافه کنید و بعد ضربدر رو بزنید تا اونو ببندید.
حالا بیاید تاچ بار رو توی ایمیل ها ببینیم.
شما میتونید از تاچ بار برای کارهای رایج مثل نوشتن، پاسخ دادن و یا آرشیو کردن پیام ها استفاده کنید. همچنین میتونید از کلمات پیشبینی شده برای نوشتن سریع تر ایمیل استفاده کنید.میخواید ایموجی های بیشتری اضافه کنید؟ روی گزینه ایموجی کلیک کنید، تا اونایی رو که بیشتر از همه استفاده می کنید رو ببینید. بعد روی ضربدر کلیک کنید تا تاچ بار رو ببندید. بعد روی Send بزنید تا ایمیلتون رو بفرستید.
حالا که یکم در مورد تاچ بار میدونید، میتونید اون رو با استفاده از اپلیکیشن های مختلفتون، بیشتر کشف کنید.
اپل سنتر امپراطور
همراه همیشگی، تعهد ایرانی
Apple Center
عبارات مرتبط به تاچ بار اپل
نحوه استفاده از تاچ بار
استفاده از اپلیکشن های مختلف تاچ بار
Finder در تاچ بار
تاچ بار و ایمیل
امکانات نوار تاچ بار
تاچ بار یا نوار فانکشن ردیف بالای کیبورد
استفاده از ایموجی در تاچ بار